Excel Import to MindManager does not work correctly
Answered
Hello,
I am trying to import an Excel spreadsheet into Mindmanager. This Excel spreadsheet has the same structure as an Excel export from Mindmanger. But when I try to import it back, the map looks different.
Here are some pictures to explain my problem using an example map/excel.
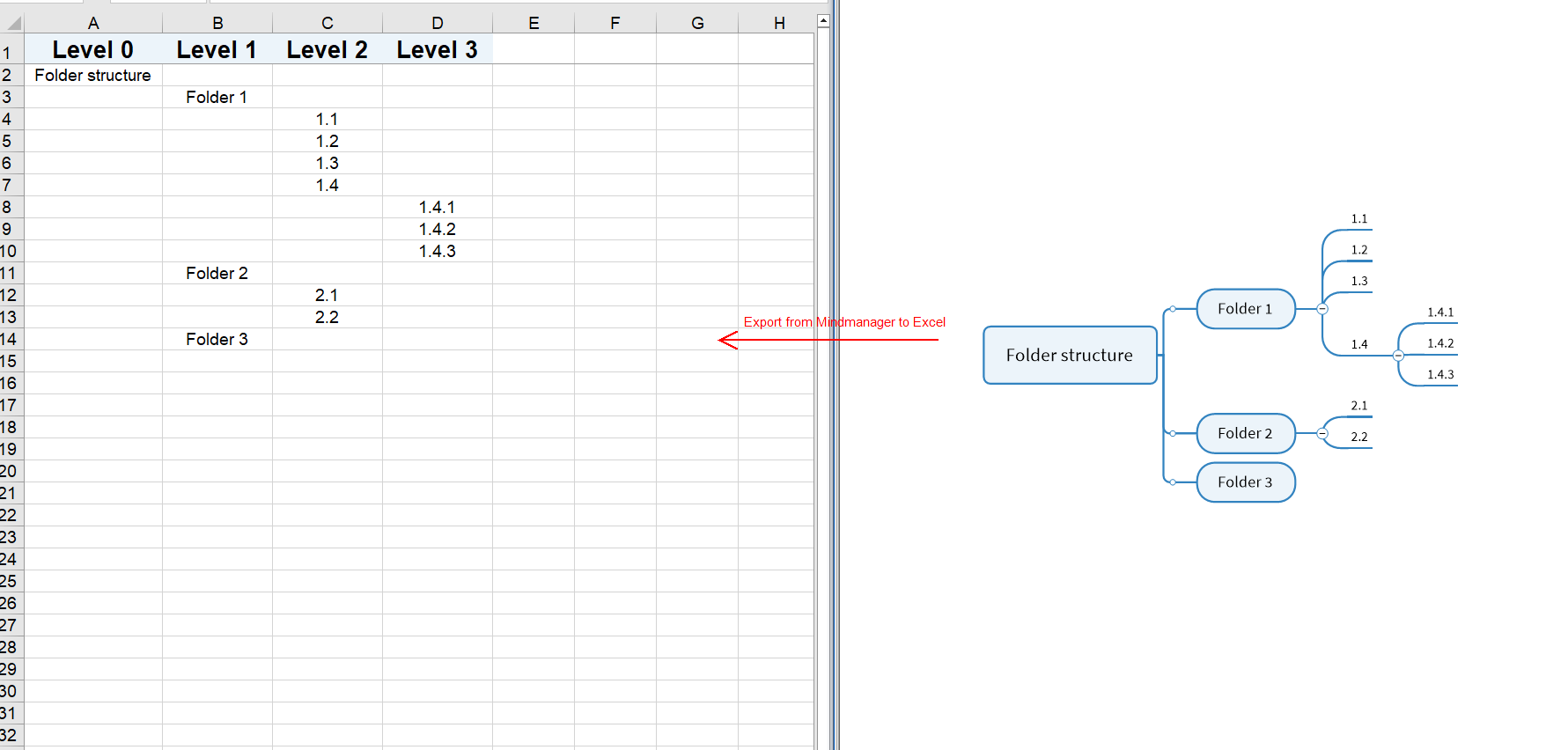
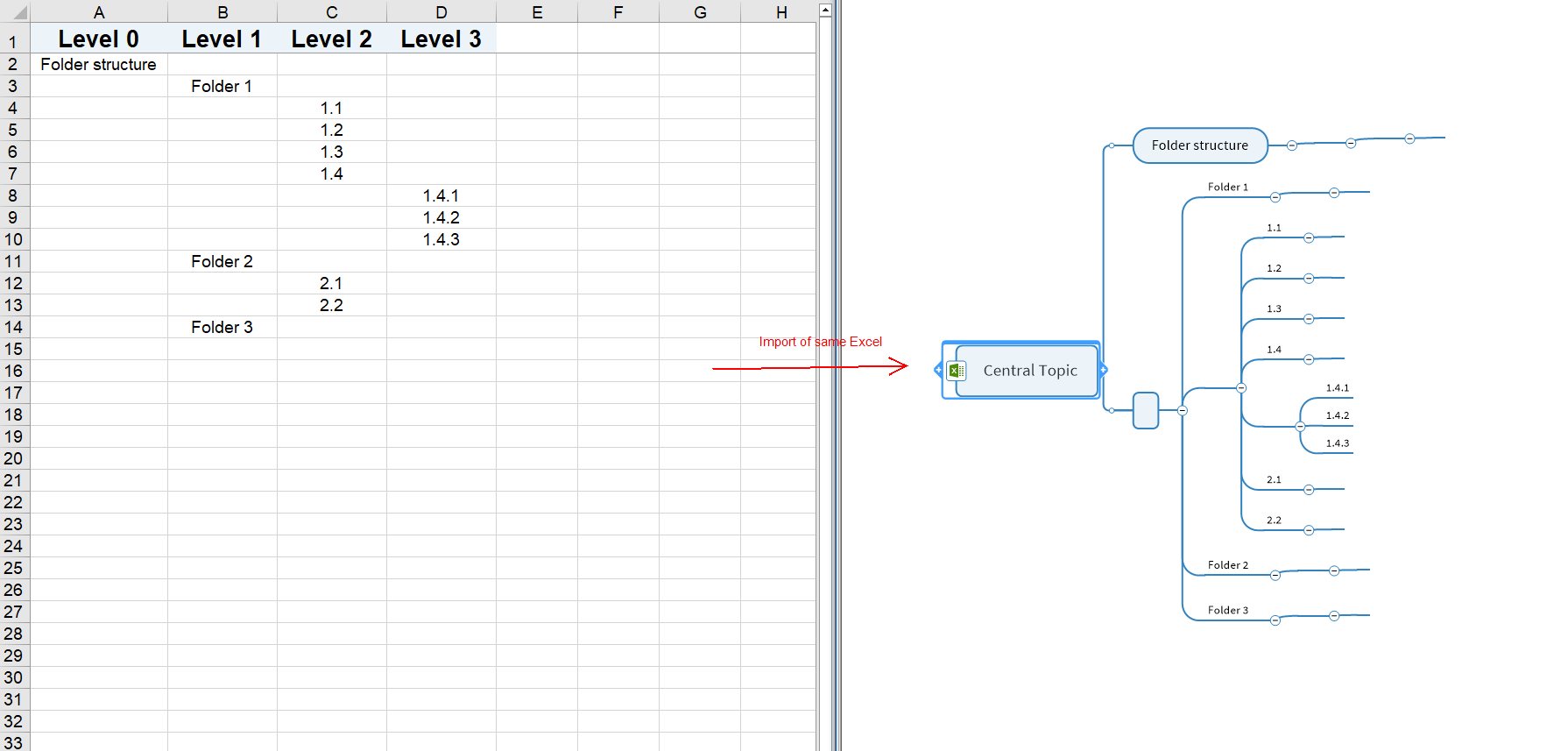
The map in Mindmanager looks different even though I used the Excel file from the export. These are my settings. I have used the default settings
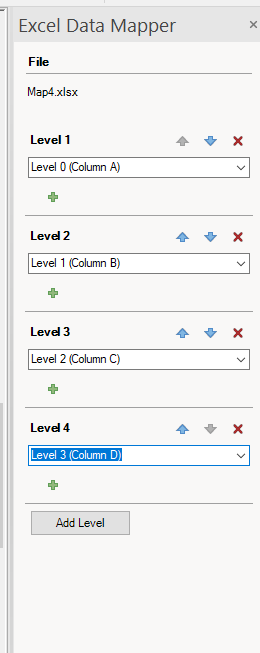
Thanks in advance!



Hello Lisa,
if you xls table has the exported structure in your first screenshot you don't need the Excel-Data-Mapper to reimport the data. The Data-Mapper ist designed to import Pivot-tables in a specific way.
see this video https://vimeo.com/432414189
Structures linke in your screenshot can be copy pasted to MindManager 😀
Regards, Andreas
Hello Lisa,
if you xls table has the exported structure in your first screenshot you don't need the Excel-Data-Mapper to reimport the data. The Data-Mapper ist designed to import Pivot-tables in a specific way.
see this video https://vimeo.com/432414189
Structures linke in your screenshot can be copy pasted to MindManager 😀
Regards, Andreas
Unfortunately, while MindManager can export two types of tables, Outline and Pivot, it can import only the latter easily.
Here's what the two types look like as shown in the MindManager export dialogue:
In the Outline option the values are not repeated in each column, while in the Pivot example the main topic is repeated in the first column for every instance of a subtopic in the same branch, and so on through map (by the way, Excel's Pivot tables are closer to MindManager's Outlines in appearance, just to confuse things).
If you use the Pivot option to export you should be able to import the resulting table. When you get to the dialogue in the Excel Data Mapper where do you select the levels, click on the little cogwheel next to each level and check that both Duplicate values reference a single object and Skip empty cells are ticked then complete the import process.
Bear in mind that when you do this the value in the first column will be attached to the map's central topic rather than replacing it. To fix this, simply right click the imported main topic and select Delete topic only. You can then give the map's central topic the same name.
There used to be a way to import an Outline table if you formatted the map correctly but that doesn't seem to work with the current version of MM. However, if you have a large Outline map you really want to import there is a convoluted way to do this via Word. I don't have time at the moment to list all the steps here but if need to do this let me know.
Unfortunately, while MindManager can export two types of tables, Outline and Pivot, it can import only the latter easily.
Here's what the two types look like as shown in the MindManager export dialogue:
In the Outline option the values are not repeated in each column, while in the Pivot example the main topic is repeated in the first column for every instance of a subtopic in the same branch, and so on through map (by the way, Excel's Pivot tables are closer to MindManager's Outlines in appearance, just to confuse things).
If you use the Pivot option to export you should be able to import the resulting table. When you get to the dialogue in the Excel Data Mapper where do you select the levels, click on the little cogwheel next to each level and check that both Duplicate values reference a single object and Skip empty cells are ticked then complete the import process.
Bear in mind that when you do this the value in the first column will be attached to the map's central topic rather than replacing it. To fix this, simply right click the imported main topic and select Delete topic only. You can then give the map's central topic the same name.
There used to be a way to import an Outline table if you formatted the map correctly but that doesn't seem to work with the current version of MM. However, if you have a large Outline map you really want to import there is a convoluted way to do this via Word. I don't have time at the moment to list all the steps here but if need to do this let me know.
Hello Lisa,
if you xls table has the exported structure in your first screenshot you don't need the Excel-Data-Mapper to reimport the data. The Data-Mapper ist designed to import Pivot-tables in a specific way.
see this video https://vimeo.com/432414189
Structures linke in your screenshot can be copy pasted to MindManager 😀
Regards, Andreas
Hello Lisa,
if you xls table has the exported structure in your first screenshot you don't need the Excel-Data-Mapper to reimport the data. The Data-Mapper ist designed to import Pivot-tables in a specific way.
see this video https://vimeo.com/432414189
Structures linke in your screenshot can be copy pasted to MindManager 😀
Regards, Andreas
---